1. vscode extensions 설치하기
전부 필수는 아니고, 그냥 내 vscode에 깔려있는 것들을 나열해보았다.
Auto Rename Tag
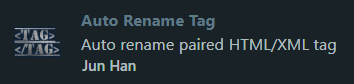
ES7+ React/Redux/React-Native snippets
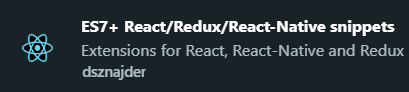
ESLint
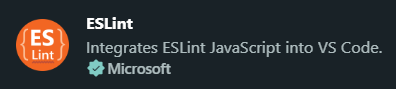
HTML CSS Support

JS Quick Console
`console.log()` 코드를 log라는 축약어로 바로 쓸 수 있다.
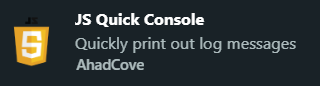
Live Server
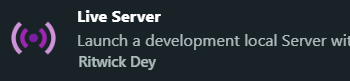
Prettier - Code formatter
프리티어 구체적인 설정 방법은 링크 참조

2. 리액트 디렉토리 구조 만들기
pages
react router로 라우팅을 적용하는 컴포넌트들을 저장
여기에 담기는 컴포넌트들은 파일명을 '~~Page'로 끝내기
components
재사용 가능한 컴포넌트들을 저장
hooks
커스텀 훅을 저장
apis
각종 api 함수 두기
store
redux, zustand 등 상태 관리 라이브러리와 관련된 파일 저장
assets
이미지, 폰트 등을 저장
constants
모든 페이지에서 주요하게 쓰이는 색 등의 상수 저장
utils
정규표현식 패턴이나 공통함수 등 공통으로 사용하는 유틸 파일 저장
styles
전역 CSS 스타일과 관련된 파일 저장
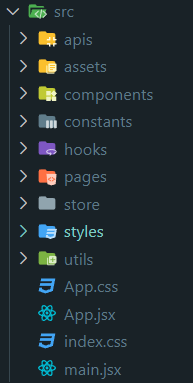
3. src를 baseUrl로 설정하기 (Vite ver.)
매번 아래와 같이 import 구문을 쓸 때 상대 경로를 작성하는 것이 귀찮을 수 있다.
baseUrl이라는 것을 설정하면 src 폴더를 절대 경로처럼 작성할 수 있다.
import reactLogo from '../../assets/react.svg'
npm install @vitejs/plugin-react-swc
vite.config.js 파일을 아래와 같이 작성한다.
import { defineConfig } from 'vite'
import react from '@vitejs/plugin-react-swc'
export default defineConfig({
plugins: [react()],
resolve: {
alias: [
{find: "@", replacement: "/src"},
]
}
})
이제 import 경로에 "@"를 쓰면 src 폴더를 의미한다. 앞으로는 편하게 아래와 같이 쓸 수 있다.
import reactLogo from '@/assets/react.svg'
4. img 파일 경로 설정하기 : public 폴더 vs scr 폴더
public 폴더
- 앱이 컴파일될 떄 사용하지 않는 모든 것
- public 폴더에 있는 파일은 절대경로를 사용하여 불러쓰는 것이 가능하다.
- 정적 파일을 담는 곳이다.
- 파일 경로를 잘못 입력하거나 해당파일이 존재하지 않을 경우 컴파일 단계가 아닌 사용자가 접근할 때 404 오류를 응답받음
- 결과 파일명에 content hash가 포함되지 않기 때문에, 파일이 수정될 때마다 직접 파일명을 수정하거나 매개변수 쿼리를 추가해야 한다.
- public 폴더에 넣은 파일은 번들러로 처리되지 않고, 원본이 build 폴더에 복사된다.
- 파일이 후처리(post-process)되거나 경량화(minify)되지 않는다.
src 폴더
- 개발하면서 작업하는 파일 대부분을 넣는다.
- 파일이 존재하지 않을 경우 404 에러가 아닌 컴파일 에러가 발생한다.
- 결과 파일 이름에는 콘텐츠 해시가 포함되므로 브라우저가 이전 버전을 캐싱하는 것에 대해 걱정할 필요가 없다.
- 상대경로를 통해 import하거나, import를 하지 않고 인라인으로 파일을 접근하고 싶다면 아래와 같이 require를 사용한다.
<img src={require("../../../assets/Logo.svg").default}/>
결론
- 화면 짜면서 그때 그때 필요한 이미지들은 src > assets 폴더에 넣어서 쓰자.
- 어느 페이지를 가든 정말 자주 쓰이는 이미지들은 public > images 폴더에 넣어서 쓰자.
5. Router 설정하기
1단계) react-router-dom 설치하기
npm install react-router-dom
2단계) main.jsx 파일에서 <App /> 을 <BrowserRouter>로 감싸기
※ webpack 번들러를 사용하는 경우 index.js 파일에서 진행
import React from 'react'
import ReactDOM from 'react-dom/client'
import App from './App.jsx'
import './index.css'
import { BrowserRouter } from "react-router-dom";
ReactDOM.createRoot(document.getElementById('root')).render(
<React.StrictMode>
<BrowserRouter>
<App />
</BrowserRouter>
</React.StrictMode>,
)
3단계) src > components 디렉토리 하위에 Header.jsx 파일 만들기
import { Outlet } from 'react-router-dom';
export default function Header() {
return (
<>
<div>Header</div>
<Outlet />
</>
);
}url이 변경될 때마다 헤더는 고정된 상태에서 페이지만 갈아끼워지게 할 것이다.
페이지가 갈아끼워지는 위치에 <Outlet />을 두면 된다.
+) 테스트를 위해 src > pages 디렉토리 하위에 2개의 임시 페이지 만들기
export default function MainPage() {
return <>Main Page</>;
}export default function TestPage() {
return <>Test Page</>;
}
Main페이지는 Header와 함께 보여지게 할 것이고,
Test페이지는 Header가 없는 페이지로 구성할 것이다.
4단계) App.js 파일을 다음과 같이 수정한다.
import './App.css';
import { Routes, Route } from 'react-router-dom';
import Header from '@/components/Header';
import MainPage from '@/pages/MainPage';
import TestPage from '@/pages/TestPage';
function App() {
return (
<>
<Routes>
<Route element={<Header />}>
{/* 헤더, 푸터와 같은 요소와 함께 보여질 페이지들은 여기에 */}
<Route path="/" element={<MainPage />} />
</Route>
{/* 단독으로 보여질 페이지들은 여기에 */}
<Route path="/test" element={<TestPage />} />
</Routes>
</>
);
}
export default App;
+) 테스트 해보기
- Header 잘 뜨는지 확인하기 (http://localhost:5173/)

- Header 안 뜨는지 확인하기 (localhost:5173/test)
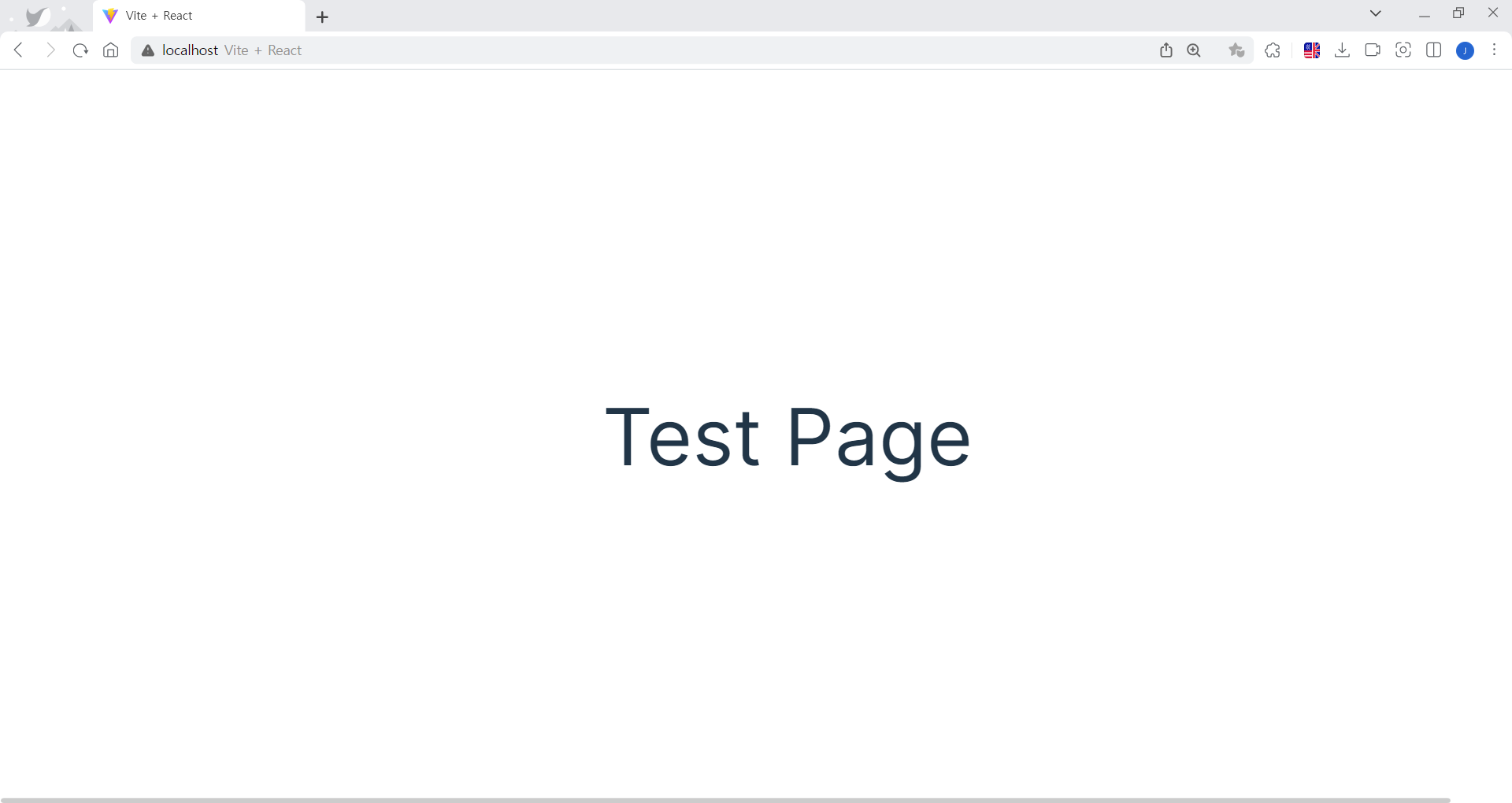
👍👍
'IT 일상 > 프로젝트' 카테고리의 다른 글
| [사이드 프로젝트] fillsa 개발일지 009. 리액트 처음 세팅하기 (3) CSS (0) | 2024.01.29 |
|---|---|
| [사이드 프로젝트] fillsa 개발일지 008. 리액트 처음 세팅하기 (2) Axios, React Query, Zustand (1) | 2024.01.23 |
| [사이드 프로젝트] fillsa 개발일지 006. vite로 리액트 프로젝트 생성하기 (0) | 2024.01.09 |
| [사이드 프로젝트] fillsa 개발일지 005. 피그마로 리액트 코드 생성하기 (0) | 2023.12.28 |
| [사이드 프로젝트] fillsa 개발일지 004. 피그마로 목업 만들기 (0) | 2023.12.21 |
